
누군가 내 PC에 남은 흔적들을 본다면?? 곤란하지 않을까요?
1. 파일 탐색기의 문제!!
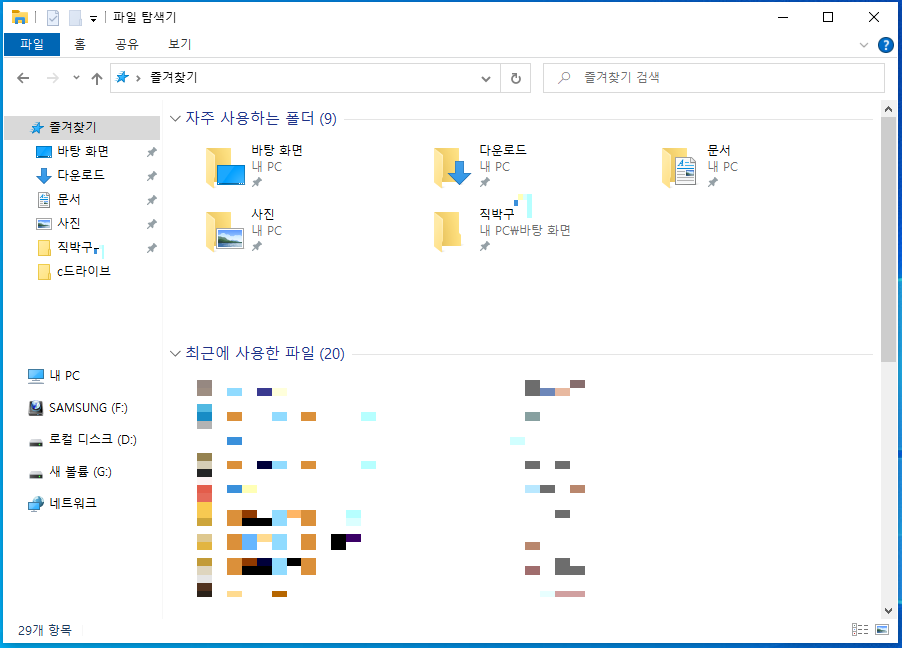
보통 남자분들 대부분은 어쩔 수 없이 본능(?)적인 이끌림에 의해 어떤 행위를 하게 마련인 돼요. 그렇게 되면 위의 사진처럼 파일 탐색기에 보면 그때의 흔적들이 고스란히 남기게 되는데 만약 가족들이나 친구들과 함께 사용한다면 꽤나 민망해질 수 있습니다.
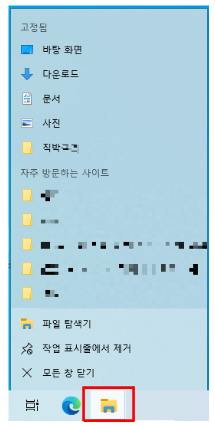
또는 윈도 하단에 작업 표시 상태 창에 빨간색 부분으로 표시된 폴더 우측을 클릭해도 우리의 흔적들이 고스란히 적나라하게 확인할 수가 있는데요. 더는 누구에게 감시당하지 않도록 주의해서 사용하는 것이 중요하다고 생각됩니다.
2. 해결방법
요즘은 외장하드를 쉽게 구할 수 있어서 컴퓨터 용량에 부담이 되지 않는데 한 때 외장하드가 구하기 쉽지 않을 때 PC가 고장 나 기사분을 불렀을 때 하드 용량이 빨간 불로 용량이 꽉 찬 것을 보고 놀라시더군요. 그 순간 어찌나 당황스럽던지. 지금도 생생히 기억이 나게 되는군요.

먼저 PC 화면 좌측 아래에 검색하는 부분에 제어판이라고 입력을 하면 빨간색 동그라미로 표시된 부분에 제어판 화면이 나가는데 그것을 클릭해 줍니다.
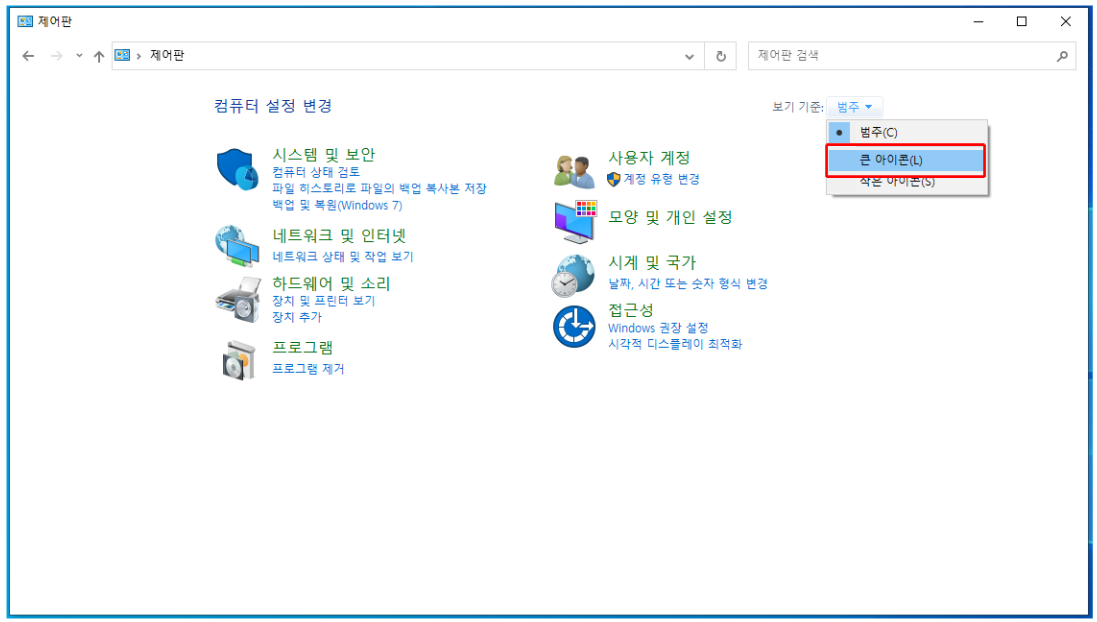
그러면 위와 같은 화면이 나타나는데 여기서 빨간색 네모로 부분의 보기 기준을 범주로 되어 있는 것을 클릭하면 선택사항들이 나가는데 큰 아이콘으로 클릭해 주세요.
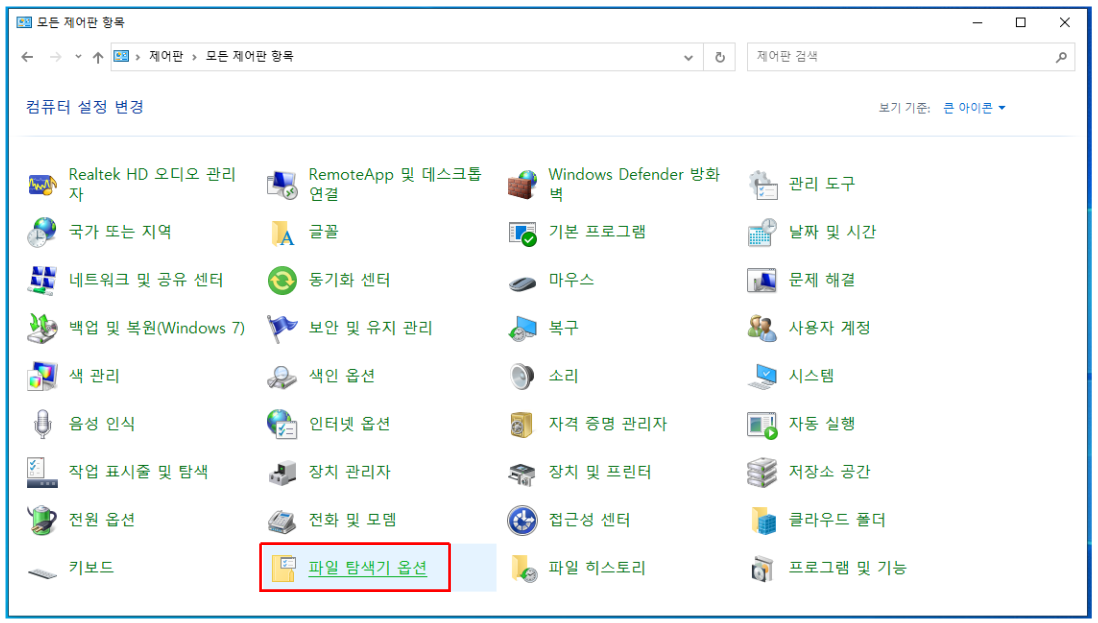
큰 아이콘을 클릭하게 되면 다음과 같은 화면이 나타는데 아래 빨간색 네모로 표시된 파일 탐색기 옵션이라는 것을 클릭해 줍니다.
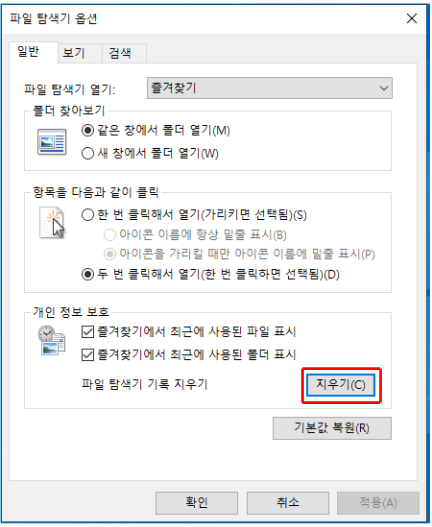
이 창이 나타나면 빨간색으로 표시된 지우기를 클릭을 해주세요.
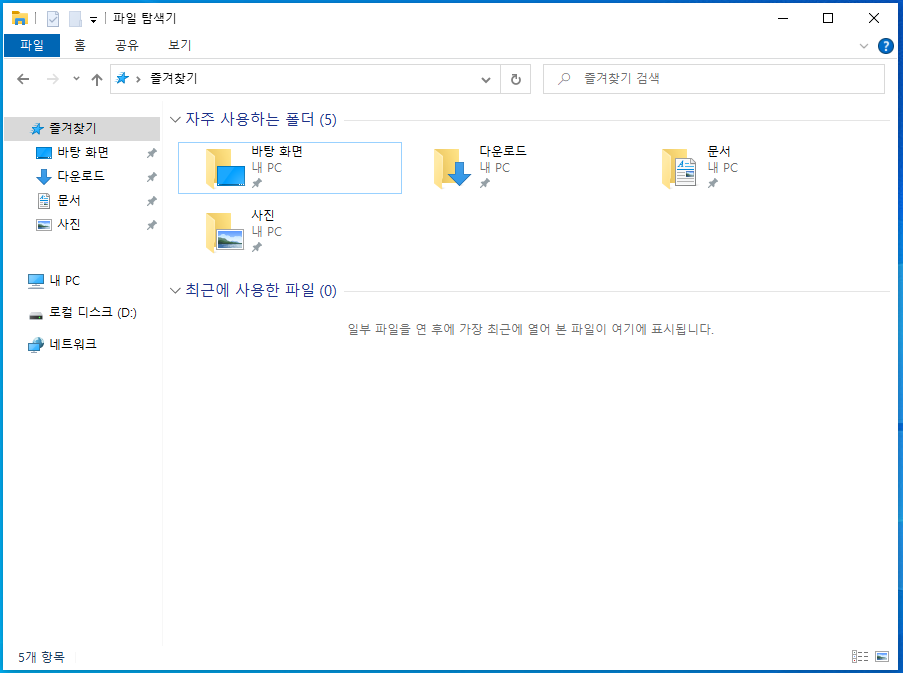
그러면 기록들이 지워져서 최근에 사용한 파일이 (0)으로 처리되었네요.
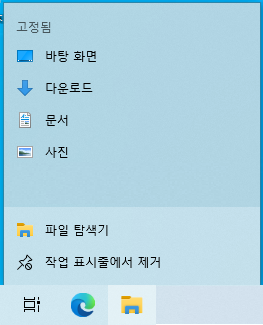
작업 표시줄에서도 다시는 되돌릴 수 없는 흔적들이 말끔하게 지워졌습니다.
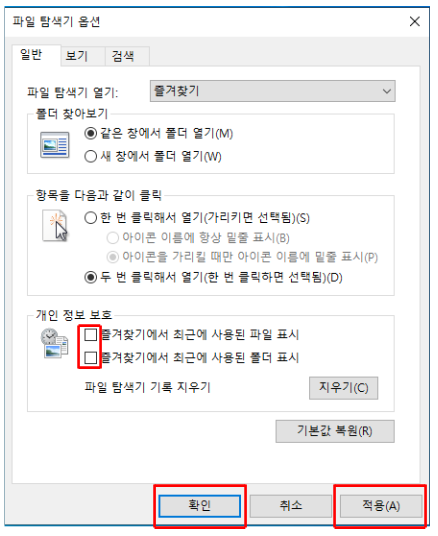
모조리 깔끔하게 지우기 위해 빨간색 표시에 체크박스가 체크된 부분을 해제시킨 후 적용을 누른 후 확인을 클릭하면 됩니다.
2. 제어판 - 최근 항목 삭제
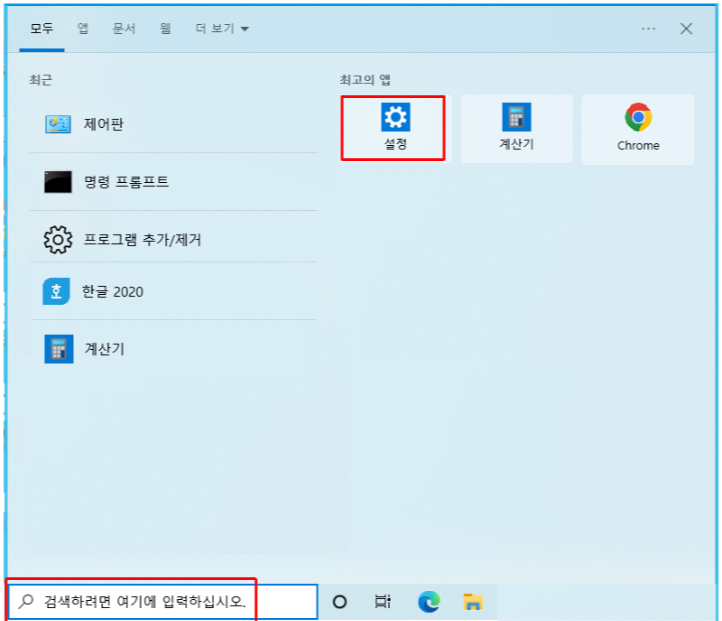
위의 방법대로 완전히 기록의 흔적들이 제거되었다고 생각할 수 있지만 아직 몇 가지 처리할 게 남아 있는데요. 다시 화면 아래 윈도 시작 옆에 검색하는 곳에 마우스 커서를 가져다서 클릭해 놓으면 사진과 같은 화면이 표시가 되는 데 최근에 사용한 항목이라는 게 나타나게 됩니다. 바로 톱니바퀴 모양의 설정을 클릭해주세요.
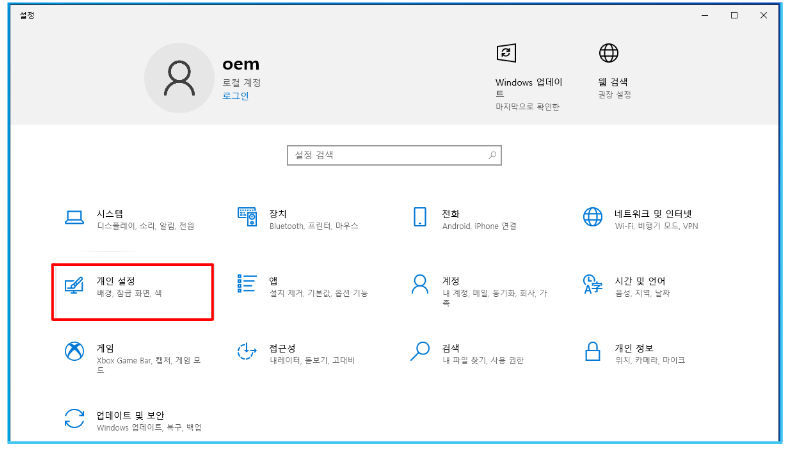
설정 탭에서 빨간색 네모로 표시된 개인 설정을 클릭하세요.
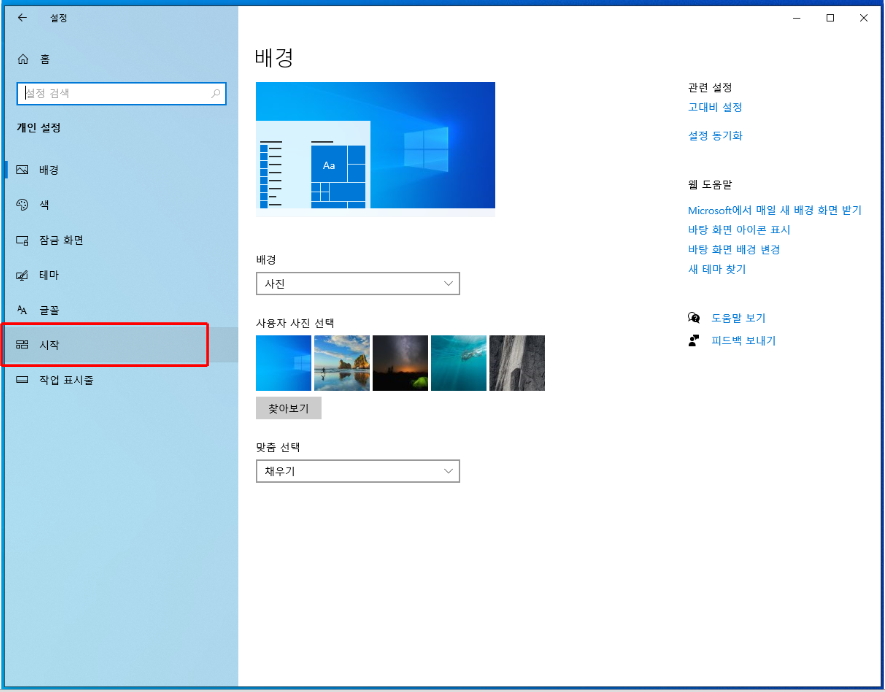
위 사진과 같은 화면의 창이 보이는데 좌측 끝에서 두 번째 시작이라는 부분을 클릭해주세요.
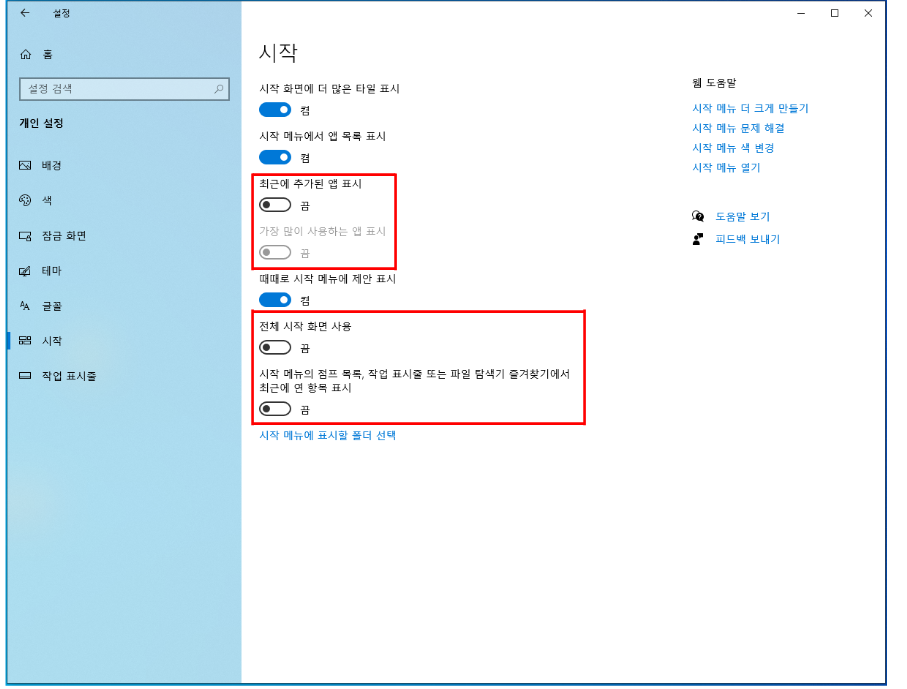
위의 사진에 빨간색 부분으로 표시한 4가지가 켬으로 되어 있는 것을 끔으로 하면 더는 컴퓨터에 기록이 남지 않으므로 안심하고 편안하게 PC를 사용할 수 있습니다. 오늘도 유익한 정보가 되기를 바라며 고생 많으셨어요. 긴 글 읽어 주셔서 감사합니다.
'IT관련정보' 카테고리의 다른 글
| 윈도우10 최고성능 윈도우10 최적화 방법으로 보다 편안하게 윈도우 사용하세요. (0) | 2022.06.13 |
|---|---|
| 인터넷 속도 느려짐 빨라지게 하는 해결방법 권해드립니다. (0) | 2022.06.09 |
| 1-2. 노트북 전원 완전히 끄기 및 PC전원끄기 아주 쉽게 하는 방법 (0) | 2022.06.08 |
| 1-1. 노트북 종료 중 노트북 종료 안됨 노트북 꺼지지 않고 계속 그대로 멈춰있을 때 끄는 방법(노트북 완전종료) (0) | 2022.06.07 |
| 원드라이브 파일 삭제 컴퓨터의 필요치 않은 내용을 제거해서 가볍게 만들어 주세요. (0) | 2022.06.06 |




댓글