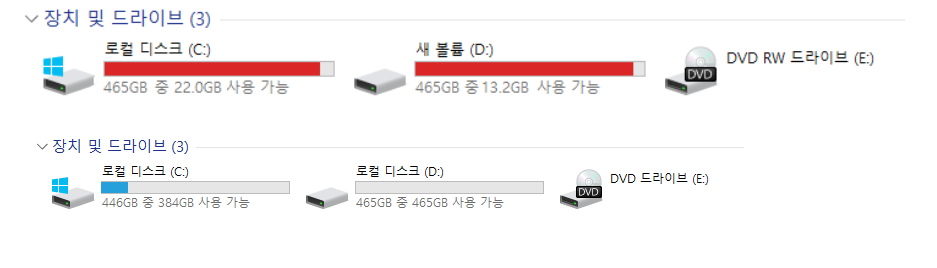
컴퓨터 용량이 가득 차서 난감해질 때
1. 간편하게 작업하는 법
우리는 노래나 영화, 게임 등 관련된 파일들을 컴퓨터 하드에 설치하게 되면 용량이 쌓이게 되어서 하드 용량이 가득 차게 되면 컴퓨터가 느려지거나 작동이 잘 되지 않은 고장 난 느낌을 받곤 하는데요. 그래서 오늘은 컴퓨터 용량을 간편하게 늘리는 법을 살펴보도록 하겠습니다.
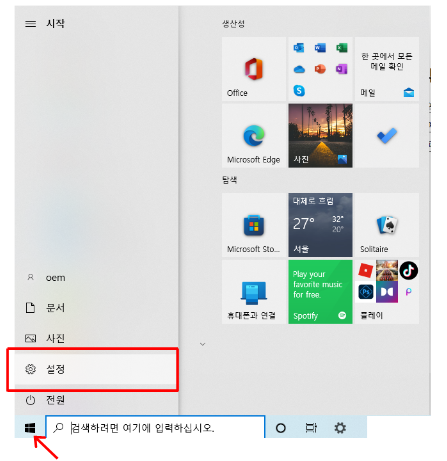
먼저 화면 아래 좌측 빨간색 화살표로 지시한 윈도를 클릭하고 톱니바퀴의 설정 부분을 클릭해 줍니다.
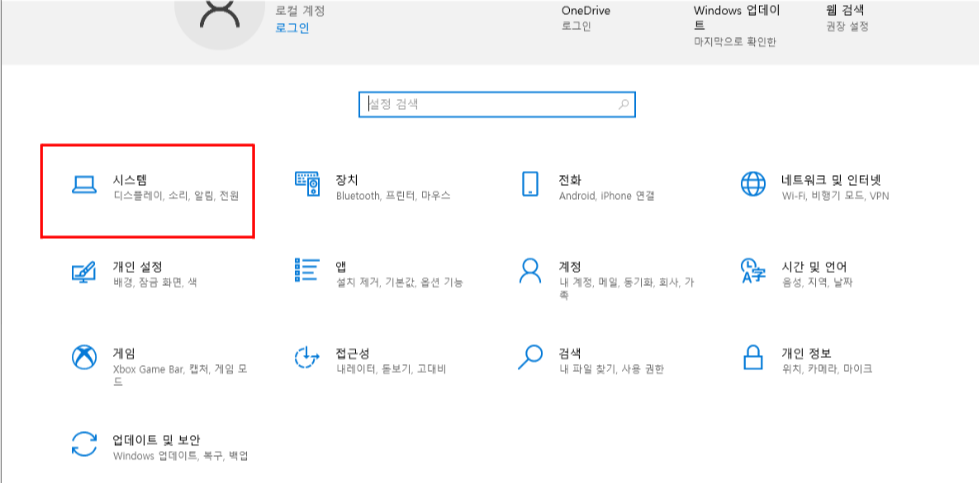
그러면 설정 관련된 사항들의 항목들이 여러 개 나타나는데 우리는 빨간색 네모로 표시한 시스템이란 곳으로 클릭을 할게요.
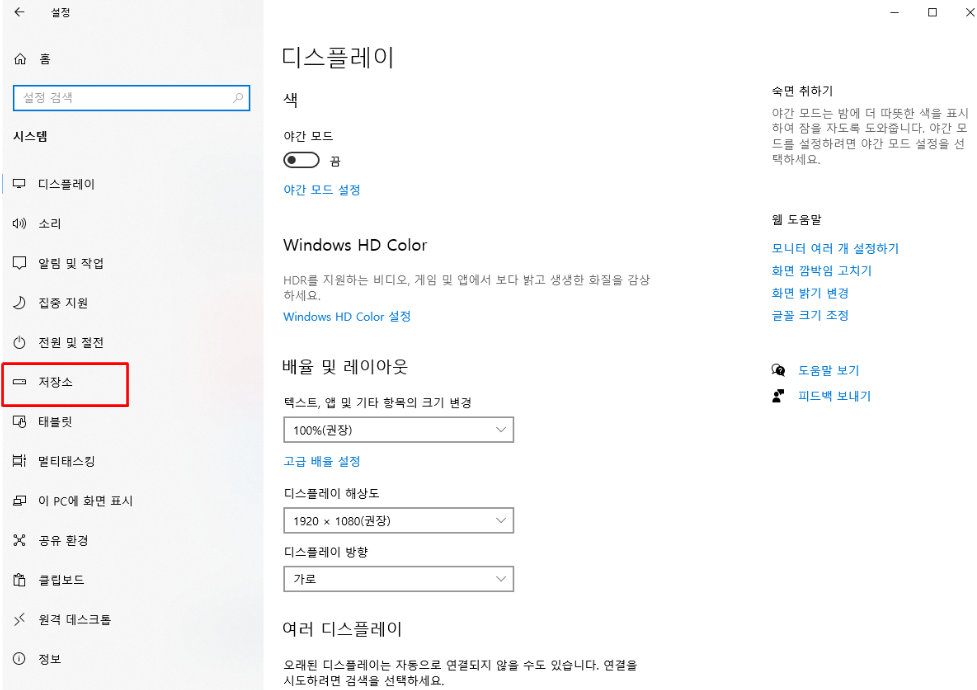
시스템을 누르면 관련된 항목들이 나오게 되는데 빨간색 네모로 표시된 저장소를 클릭해주세요.
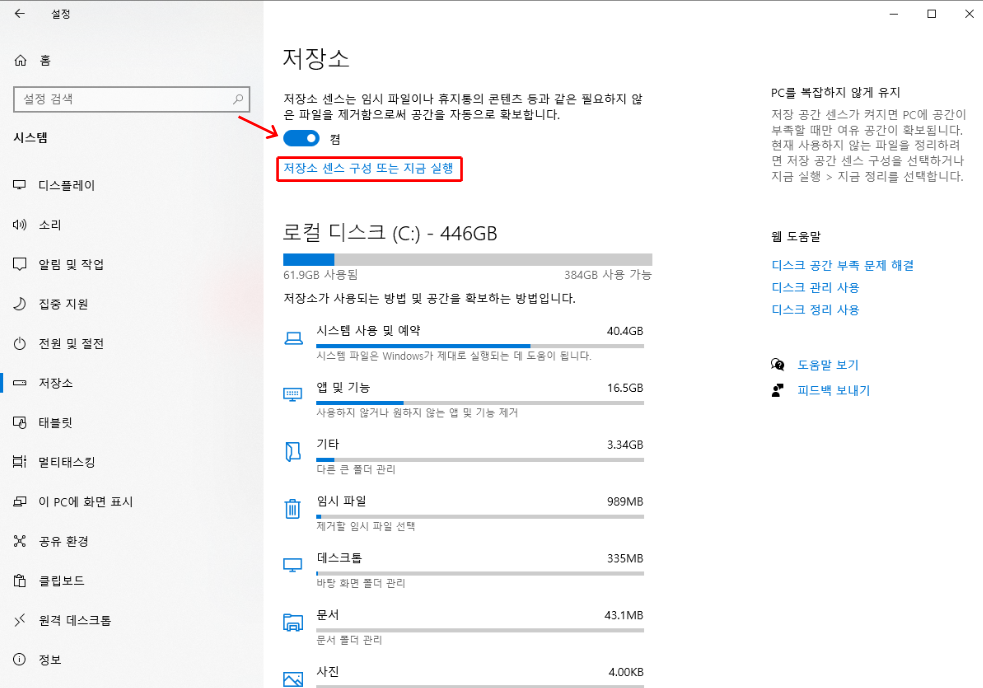
저장소를 누르면 위와 같은 화면이 나타는데요. 빨간색 화살표로 지시한 검은색 끔 표시를 파란색 켬 표시로 바꾼 후에 바로 밑에 저장소 센스 구성 또는 지금 실행을 클릭해줍니다.
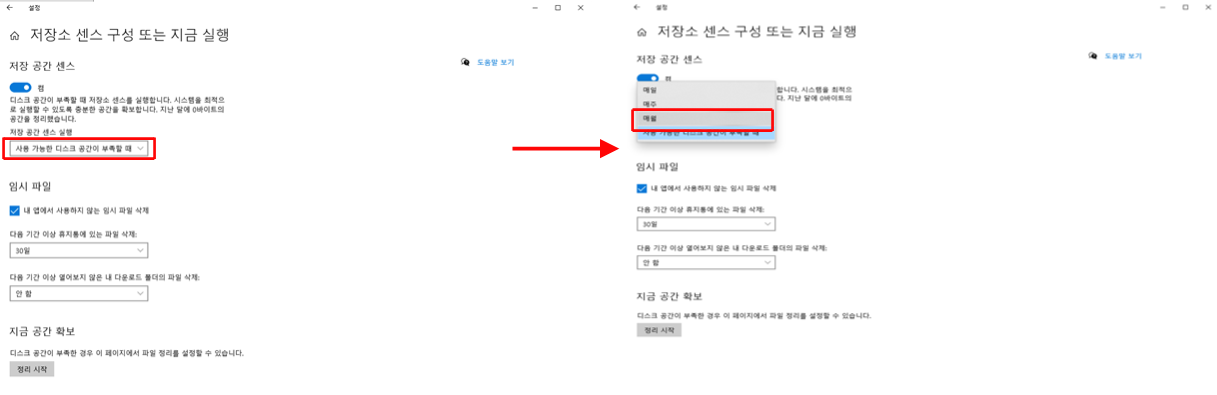
왼쪽 화면처럼 사용 가능한 디스크 공간이 부족할 때 컴퓨터가 센스를 발휘하도록 설정이 되어 있는데 우리는 이것을 오른쪽 화면처럼 빨간색 네모로 표시된 매월마다 충분한 용량 공간을 확보할 수 있도록 저장공간 센스 실행을 매월로 선택을 해주세요.
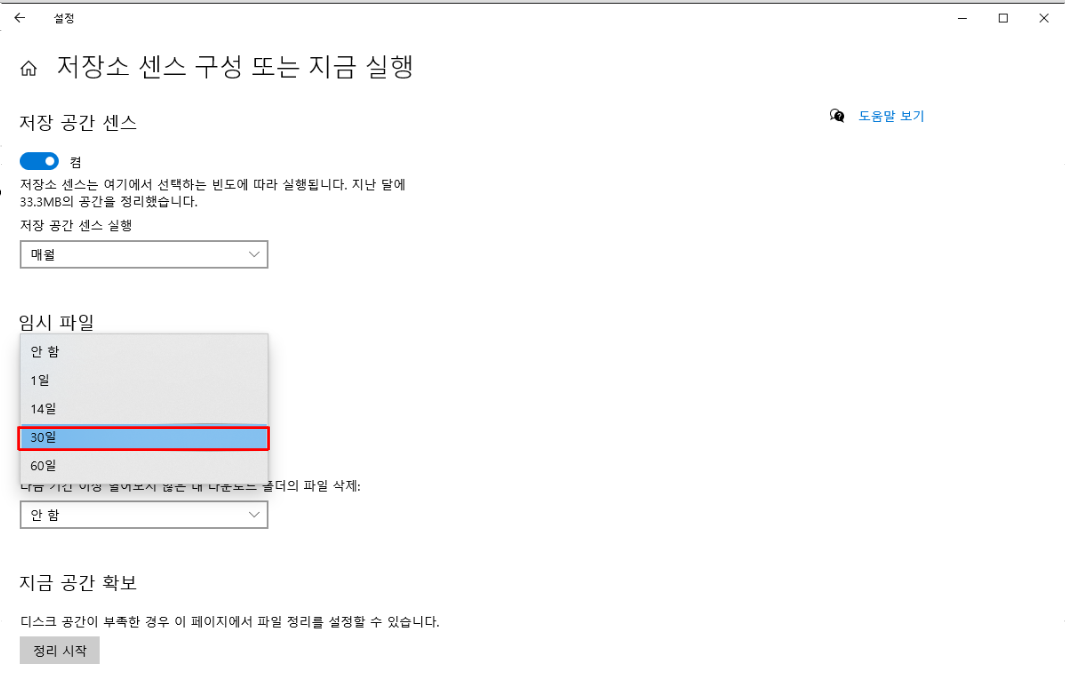
그리고 임시 파일에 30일은 자동으로 되어 있는 데 혹시 안 되어 있으면 30일로 선택해서 자동으로 임시파일이 삭제가 될 수 있도록 30일로 클릭해 주세요.
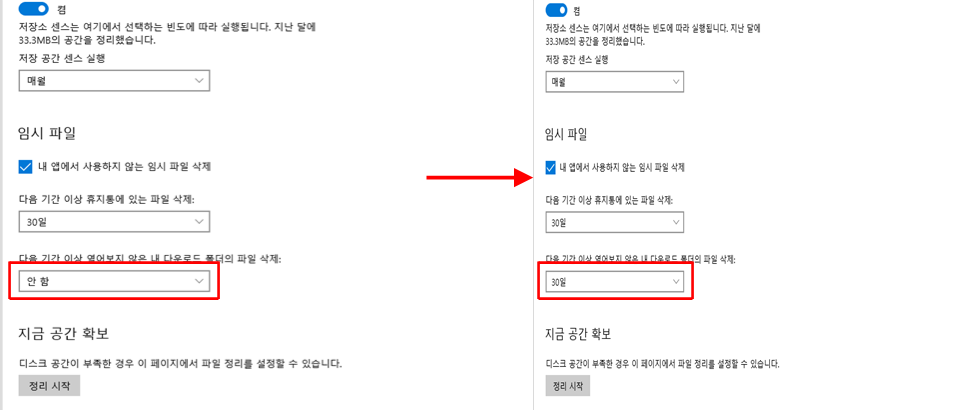
또 바로 밑에 내 다운로드 폴더의 파일 삭제가 보이는데 거기에도 마찬가지로 30일로 클릭해줘서 열어보지 않은 다운로드 폴더의 파일을 삭제를 하게끔 설정해 둡니다.(원하지 않으면 안 함으로 클릭하세요.)

그리고 미리 시험 삼아 빨간색 화살표가 가리키는 정리 시작을 클릭을 해봤습니다. 그리고 정리 시작을 누르고 작업이 끝나니깐 오른쪽 화면을 보는 것처럼 17.1MB의 디스크 공간을 확보했다고 나타나네요.
2. 가장 중요한 팁!
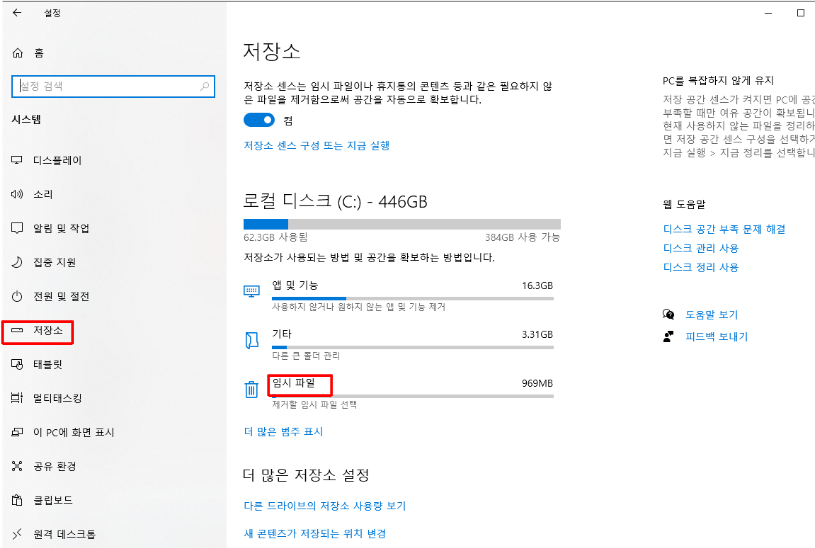
아마 이게 가장 확실할 것이라 생각이 되는데요. 아까 전 처음에 톱니바퀴 설정 - 시스템 - 저장소 중간에 빨간색 네모로 표시된 임시파일로 클릭을 해볼게요.
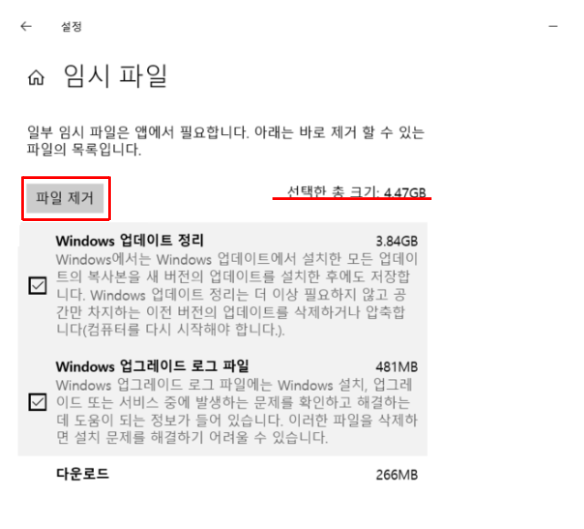
그러면 위 화면처럼 임시파일이라고 화면이 나오는데 선택한 총크기가 4.47GB로 표시되어 있는데 여기서 컴퓨터를 자주 사용하는 사람들은 많게는 10GB 이상까지 나오는 분들도 있어서 이걸 파일 제거를 사용해서 유용하게 쓴다면 10GB 용량까지도 충분히 늘려서 사용할 수 있다고 생각이 드네요. 파일 제거할 때 PC에 따라 다소 시간이 소요될 수 있는 점도 참고 바랍니다. 오늘도 즐거운 자료로 포스팅을 해보았습니다. 항상 웃고 행복이 넘치는 하루가 되기를 바라요. 긴 글 읽어주셔서 감사합니다.
'IT관련정보' 카테고리의 다른 글
| 원드라이브 파일 삭제 컴퓨터의 필요치 않은 내용을 제거해서 가볍게 만들어 주세요. (0) | 2022.06.06 |
|---|---|
| 윈도우10 속도 향상 하는 법 정리해보도록 할께요. 답답함을 개운하게 만들어 드려요. (0) | 2022.06.06 |
| 키보드 타자 안쳐짐 오류 해결 방법 간단한 방법으로 시원하게 처리하세요. (0) | 2022.05.29 |
| 1-2. 알약 무료 다운로드 알약 프로그램 쾌적하고 간편하게 사용하는 법 (0) | 2022.05.28 |
| 1-1컴퓨터 광고 안뜨게 하는 법. 이렇게 하면 컴퓨터 화면에 광고 제거 수 있어요. (0) | 2022.05.27 |




댓글